INTRODUCTION
Ø SAP Fiori is a collection of Web applications that are designed to run on desktop and mobile.
Ø SAP created the SAP Fiori Client to provide the following capabilities to Fiori applications:
o additional native capabilities (such as Camera, Barcode Scanner, etc.) on top of what a typical browser provides
o additional security to protect the application from unauthorized access
o provisioning the user certificate through Mobile Secure and SAP Mobile Platform
PREREQUISITES
Ø The application currently supports devices running Android 4.1.3 through 5.0, and iOS 7.1, 7.1.1, 7.1.2, 8.1, 8.1.1, and 8.2
Ø The application requires that certain back-end and front-end components are available in your system landscape.
o prerequisites when using the SAP Mobile Platform Server
- ABAP back-end server with SAP Business Suite
- ABAP front-end server with SAP Gateway, central UI components, and product-specific UI component
INSTALLING THE APPLICATION
Ø The SAP Fiori Client is a native application that must be installed on your device. The installation may be performed automatically by a system administrator, or you can download the application directly from your device’s app store.
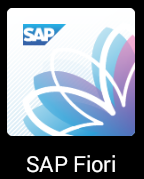
LAUNCHING THE APPLICATION
Ø Launch the application by tapping the application icon
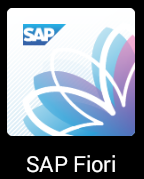
Ø Enter the SAP Fiori URL or Work Email provided by your system administrator
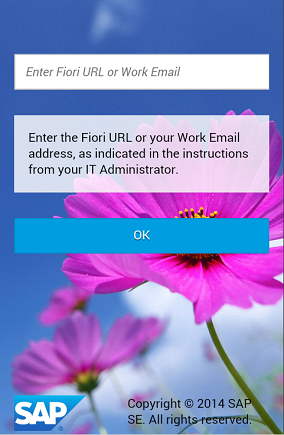
Passcode Screen
o The Set Passcode screen allows you to set an application passcode to protect the application from unauthorized access.
o The application uses the following default passcode settings:
- Accepts upper and lower case alphanumeric characters
- Passcode can be disabled by the user (on first use only)
- A minimum length of 8 characters
- A passcode lockout period of 5 minutes
o These settings can be overridden by the application’s administrator
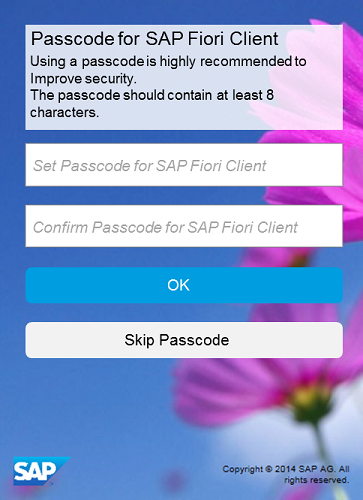
Ø If you forget the application passcode, you can tap the Forgot Passcode button to reset the passcode. This will reset the application and user configuration. You will not be able to access SAP Fiori using the SAP Fiori Client until you have reconfigured the application
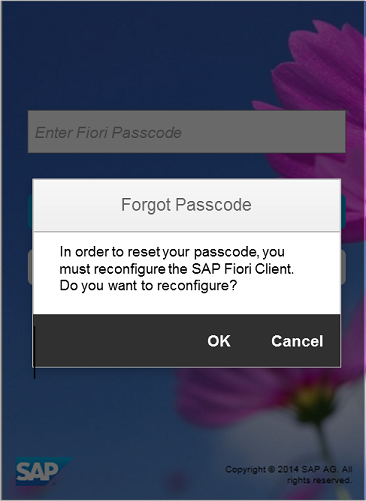
SAP Fiori Logon
Ø After configuring the application for your Fiori environment, when you start the application, you see the SAP Fiori Client logon screen. At this point, you must type your user name and password then tap OK to access your SAP Fiori applications
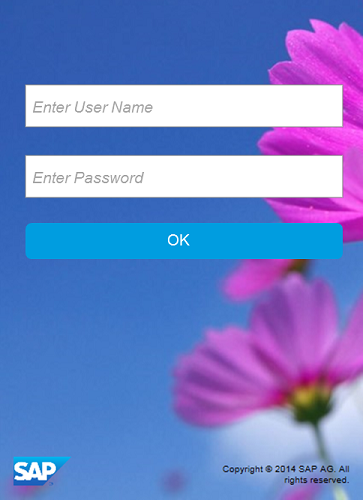
Settings Screen
The Settings screen allows you to:
o Clear the application cache. You would use this option to resolve content rendering issues within the application.
o Set the application log level. You may be instructed to adjust the log level by the administrator / customer support professional.
o Reset the application configuration. This is used to reset application settings and is the only way to edit the Fiori URL.
Android

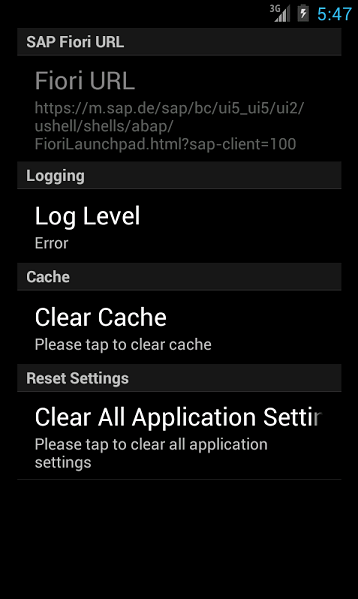
iOS

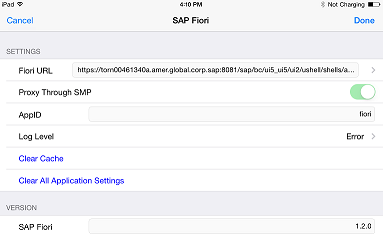
Logging Settings
The SAP Fiori Client application can log and display detailed information about its operation.
You can set the application’s log level by tapping the current log level then selecting from one of the following options:
- Error instructs the application to write only error messages to the log.
- Warn instructs the application to write only error and warning condition messages to the log.
- Info instructs the application to write errors and some additional information to the log.
- Debug instructs the application to write detailed information (including errors) to the log. This option generates the most information about the application’s operation and may slow application performance more than the other options.
Once the application has been operating at a certain log level, the log will show all relevant log entries.
SAP Fiori Client provides a log viewer to display the log file, or to email it to the administrator or custom support to help with troubleshooting.
To access the log viewer on the device, select the View Log menu item from the toolbar.
You can select Email Log to email the log. Enter the email address of your administrator, and send the email.
Using the SAP Fiori Client
Once configured to connect to the appropriate Fiori server, the application renders the Fiori application content just as it does within the mobile browser. Navigation between Fiori apps is handled by the Fiori Launchpad runtime. There are, however, some navigational capabilities provided by the SAP Fiori Client
Navigation

Now tapping on the Home icon will navigate to the configured Fiori URL.

Tapping the Refresh icon will reload the current page.

Tapping the Back icon will navigate to the previous page within the SAP Fiori application.

File Attachment Handling
Ø In the SAP Fiori Client for iOS, attachments open within the application context, instead of opening a separate application. On dismissing the attachment view, the user returns to the original application view. This provides a more smooth transition between the application and the attachment view.
Ø On Android, file attachments are opened using an external viewer application where possible. Certain file types, such as .png images are opened directly in the application. For other file types, the file is downloaded locally before you can view the attachment.
Ø Any attachments downloaded for viewing will be deleted by the application after viewing.
Security Configuration
The SAP Fiori Launchpad and associated Web applications manage the logon process as well as access to data. You may be required to enter Fiori username and password, or select a user certificate.
Authentication and Certificate Requirements
Ø SAP Fiori Client supports HTTP and HTTPS protocols. The application supports Basic authentication and mutual authentication.
Ø If the certificate error dialog appears, this indicates that the certificate authority used by the Fiori server is not trusted by the device. To correct this, determine the certificate authority used and then if needed add it to your device’s list of trusted certificates as instructed below. Also, the SAP Fiori Client does not operate in an environment where a self-signed SSL certificate is used to configure the Fiori server.
Installing a Certificate on an iOS Device
Open the Safari desktop browser and navigate to the Fiori URL. In the dialog that appears, click the Show Certificate button.
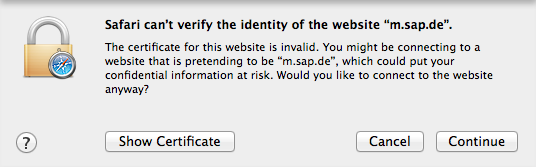
In the dialog that appears, check the Always trust checkbox, then click the Continue button.
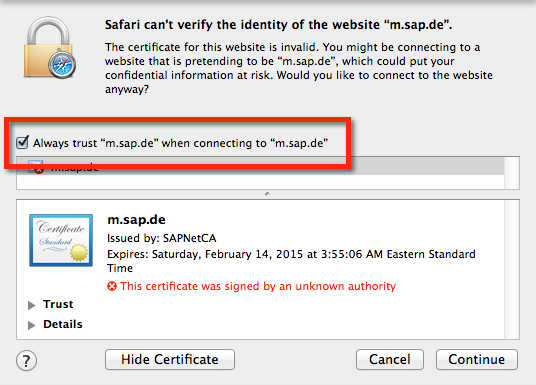
You are prompted to provide the password for your keychain.
Open the keychain application and search for the SAP certificate.
Open the keychain application and search for the SAP certificate.
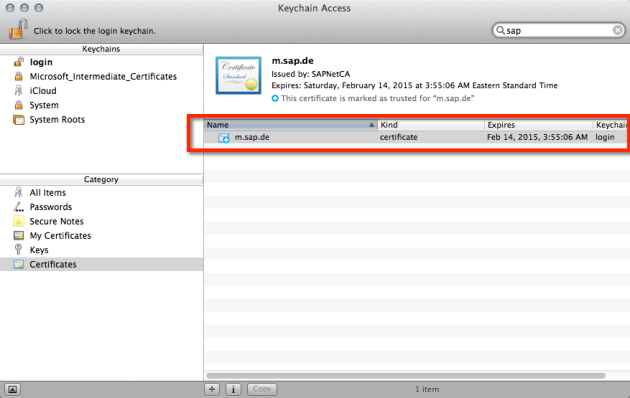
Select the SAP certificate then open the File menu and select Export Items. Save the certificate to a file, and email the certificate to your iOS device.
Installing a Certificate on an Android Device Using Windows
Ø To install a certificate on an Android device:
Ø Open the Fiori launchpad URL in Chrome or Internet Explorer.
Ø Click on the Lock icon and choose view certificates.
Ø Click on Certification Path and click on the top certificate.
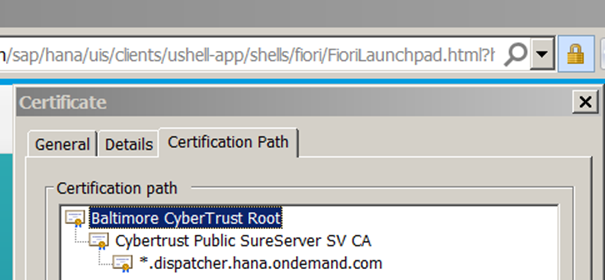
Ø Click on Details and press the Copy to File… button.
Ø Export the certificate as Base-64 encoded X.509.
Ø Attach the certificate to an email that can be opened on the device to install it.
Troubleshooting
If you encounter an error, review these troubleshooting sections for a possible solution.
Symptom: you see an error page suggesting there is a certificate error as shown below.
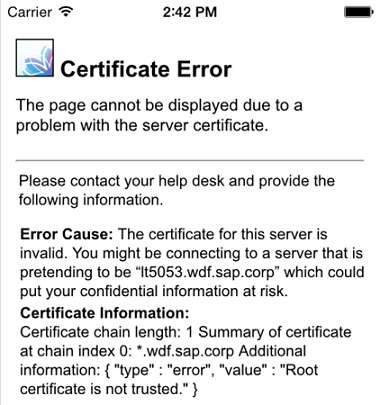
Possible reasons:
- The server’s SSL certificate is self-signed.
- The CA root used to sign the server certificate is unknown.
Symptom: you see an error page suggesting there is a connectivity error as shown below.
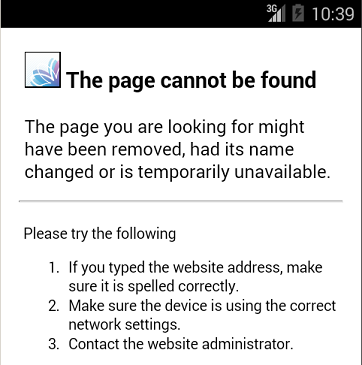
Possible reasons:
- The SAP Fiori URL is invalid or unreachable.
- A proxy or firewall is preventing the SAP Fiori Client from connecting with the Fiori server
- The Fiori server is unreachable through the configured wi-fi network.
- There is a network coverage issue.
Symptom: you see an error page suggesting there is a certificate error as shown below.
Possible reason: this may occur when Fiori is used with SAP Mobile Platform and SSO is not properly configured between SAP Mobile Platform and Fiori.
You may also review the following SAP Notes for known issues.
- SAP Note 2120994 – Using SAML URL following “Clear All Application Settings” on Fiori Client for Android results in error.
- SAP Note 2120995 – Use of proxy bypass on Fiori Client for Android results in “Page Not Found” error.
- SAP Note 2122085 – Fiori Logoff does not work when proxying through SAP Mobile Platform.
