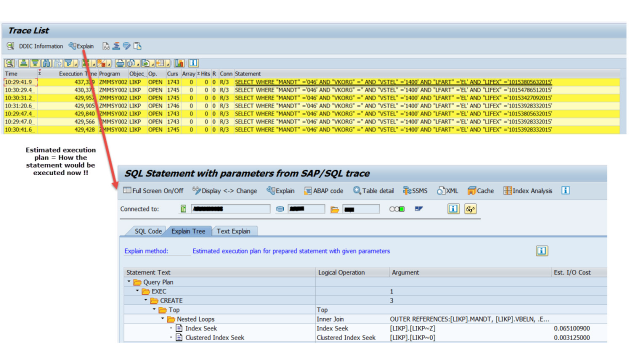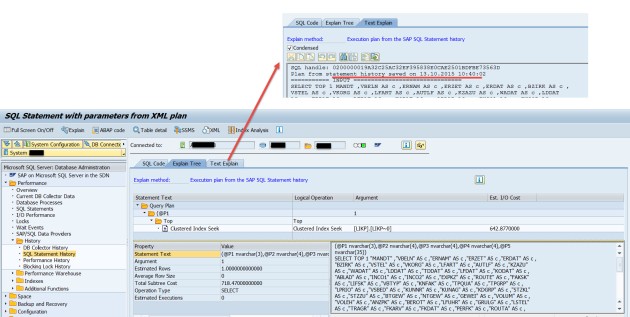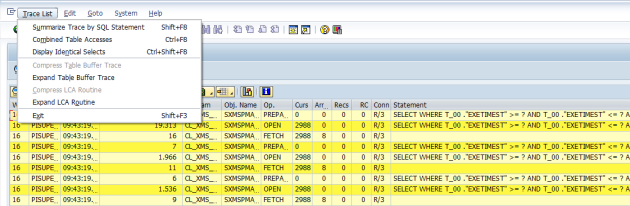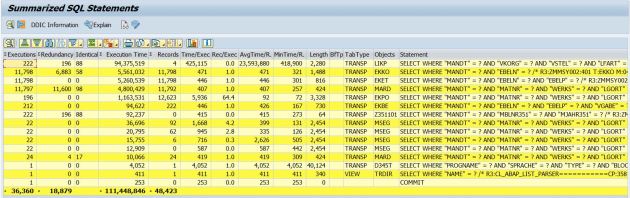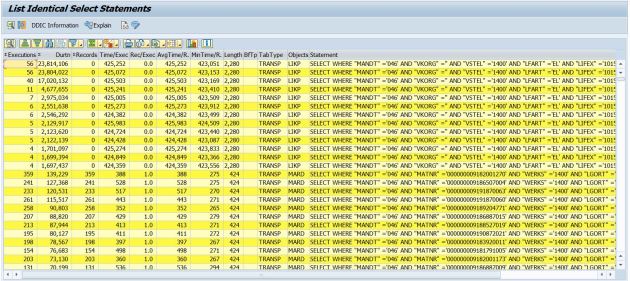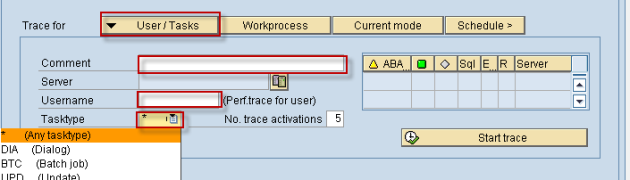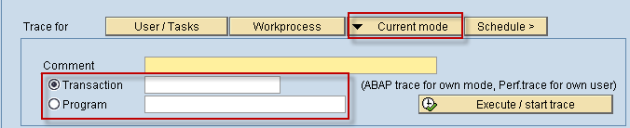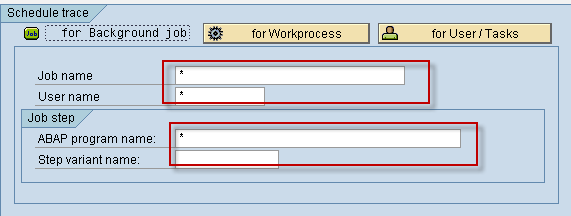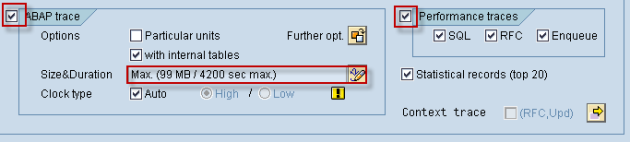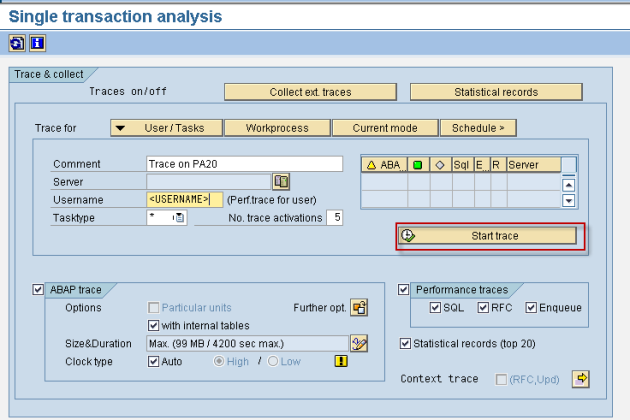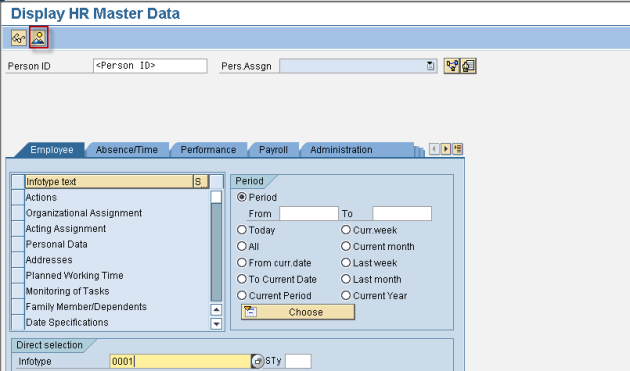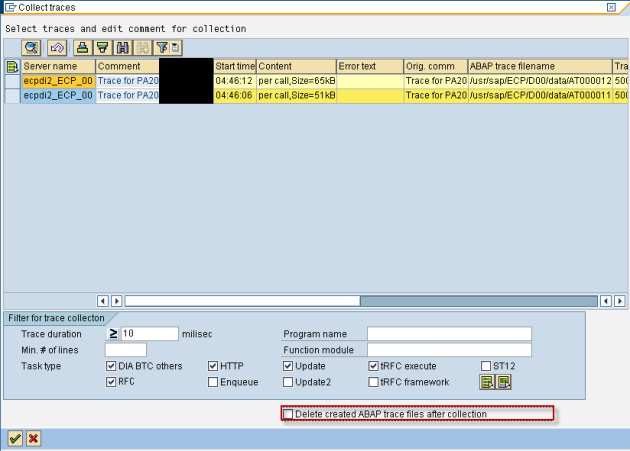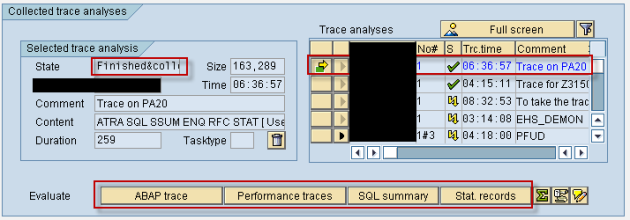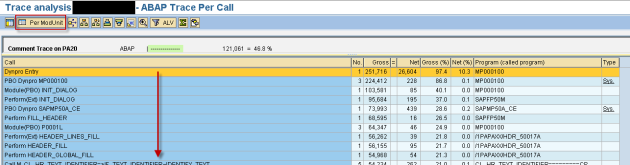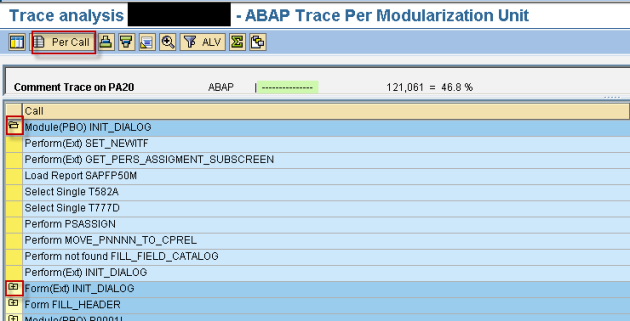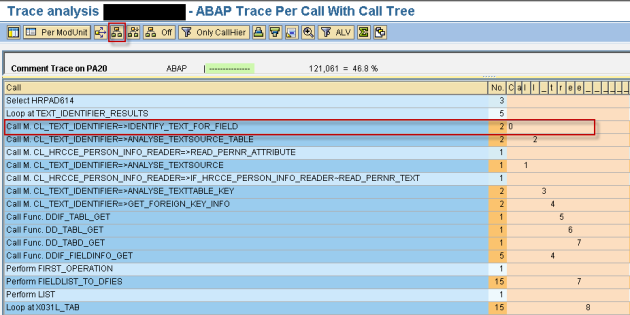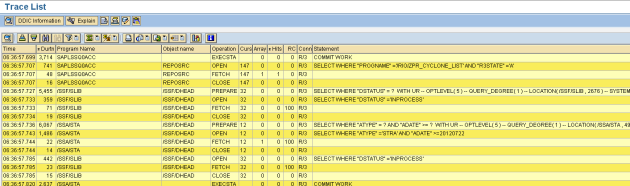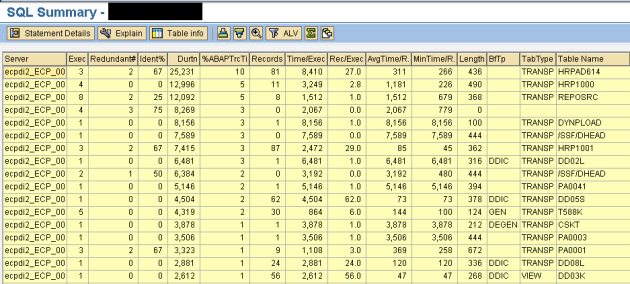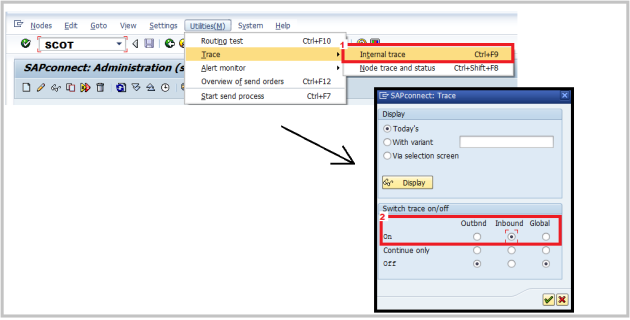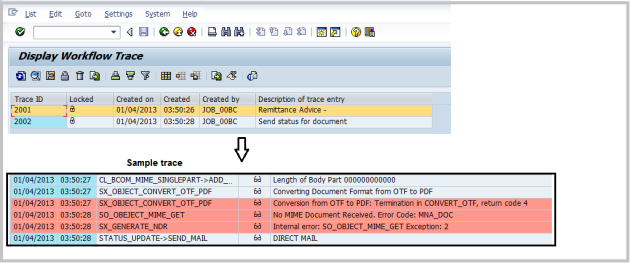Introduction
While using SAPconnect interface to send or receive send requests (faxing, mailing, etc.), problems can occur due to
-Software bug
-Wrong configuration
-Interaction with other external communication partners (like fax or mail servers).
To get more information about the problem and to identify the location of the possible cause some useful tracing options are available in SAP.
Take into account, that these tracing methods are helpful if the send request reached the outbound (transaction SOST) or inbound (transaction SOIN) queue.
List of most common scenarios and advised tracing options:
-Outgoing send request through SMTP node not sent: check point 1, 2
-Outgoing send request through SMTP node sent with incorrect attributes/content: check point 2, 3
-Outgoing send request through RFC node not sent: check point 1
-Outgoing send request through RFC node sent with incorrect attributes/content: check point 1, 4
-Incoming send request through SMTP not received: check point 5
-Incoming send request through SMTP received with incorrect attributes/content: check point 3
- SAPconnect trace
It can be activated for outgoing and incoming send requests also:
-Transaction SCOT
-Menu: Utilities > Trace Settings (in SAP Basis version 700 and higher)
OR
Menu: Utilities > Trace > Internal Trace (in SAP Basis Versions lower than 700)
For more info to create sapconnect trace read the sap note 194926.
After activating the trace reproduce the steps which led to the problem or resend the incorrect send request with button “Repeat send” in transaction SOST.
Trace can be checked for outgoing send requests as follows:
-Transaction SOST
-Select the appropriate send request
-Push button “Trace”
-Double click on the line “Trace ID”
Trace can be checked for incoming send requests as follows:
-Transaction SOIN
-Select the appropriate send request
-Push button “Trace”
-Double click on the line “Trace ID”
Display the list containing all sapconnect traces:
-Transaction SCOT
-Menu: Utilities > Trace Selection (in SAP Basis version 700 and higher)
OR
Menu: Utilities > Trace > Internal Trace >> Button “Display”
- ICM Trace
If send request goes through SMTP service, the ICM trace can also help to identify the problem.
Steps for creating ICM Trace:
-Transaction SMICM
-Menu: Goto > Trace File > Reset (deleting the trace to have the most current trace)
-Menu: Goto > Trace Level > Set
-New Trace Level: 3
-Button “Change”
-For outgoing mail: create a new send request (mail, fax, sms) and send it or resend (button “Repeat Send”) an existing, failed send request from transaction SOST.
In any case use the button “Start send proc. for selection” in tr. SOST for manually executing the send process on the appication server, where the icm trace was activated (icm trace is application server dependent)
-For incoming mail: from mail client (Outlook, Lotus Notes, etc.) send a mail into SAP System
OR send a test mail via telnet test into SAP System as of point 5 (Telnet test, SAP Note 607108).
Keep in mind, that this trace can increase rapidly. So after activating the trace reproduce the error immediately. Afterwards set the trace level back to 1 (default value).
See this page for instructions for the ICM trace analysis.
- MIME Representation
Using SMTP node, send request attributes/content can be checked with MIME representation.
Activate MIME creation as follows:
-Transaction SE38
-Execute report RSCONN06
-Set checkbox “Always Save” based on the situation (incoming or outgoing send request)
Afterwards create a new send request and send it to the recipient.
(either from SAP to an external recipient or from outside to an SAP system)
Displaying MIME representation for outgoing send request:
-Transaction SOST
-Click right mouse button on the newly created send request
-Choose “Display MIME Representation”
Displaying MIME representation for incoming send request:
-Transaction SOIN
-In last column “MIME exist” click on the icon “Dispaly MIME”
- SXDUMP Trace
For checking documents sent through RFC node, create the SXDUMP traces as of sap note 320503.
Important informations regarding SXDUMP:
-Create SXDUMP node in transaction SCOT with same settings/attributes, as the original node
-For SXDUMP node set a specific recipient address in address area, so that the send request with this recipient goes through the SXDUMP node
-Create an RFC destination in transaction SM59, which calls sxdump.exe on frontend
-Send process should be started manually from transaction SOST by the user, who installed sxdump.exe file on own PC. SXDUMP files will be created on this PC with the configured target file types, like TXT, PDF, etc.
- Telnet Test
For problems receiving send requests in SAP system through SMTP node, the telnet test is a useful method to check whether or not the SAP system is able to receive mails.
For telnet test check sap note 607108.
If the telnet test is successfull, the system is correctly configured to receive mails.
Enabling SAPconnect (SMTP) trace
You may need to enable SAPConnect trace to trouble shoot SMTP related issues or to send it to SAP for analysis.
How to enable SAP Connect (SMTP) trace?
1. Log into SAP transaction SCOT.
2. Now go to ” Utilities” > “Trace” > “Internal Trace ” (on SAP Basis Versions lower than 700) , for higher release go to ” Utilities” > “Trace Settings”.
3. You will get screen as shown below , under section “Switch Trace On/Off” select the activity you want to trace (Inbound ,outbound or Global) and press enter.
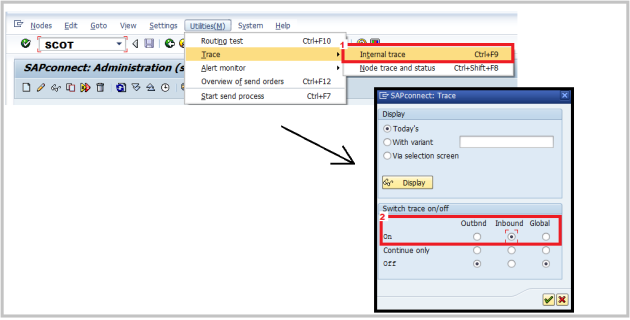
4.After activating the trace, reproduce the steps which led to the problem or resend the incorrect send request with button “Repeat send” in transaction SOST.
5. Once your activity is done ,switch off the trace , you can view the trace by selection the “Today’s” radio button in Display section .(As shown above).
6. Once you press “Display” after selecting appropriate radio button under “Display” section , you will get a list of trace .
7.Select the trace you want to analyze , below is a example of sample trace output
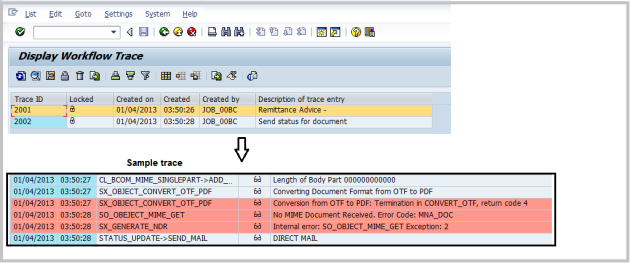
If you want to send a trace to SAP for analysis, mark the trace in the trace catalog/List and select the menu “Edit > Download Trace“. Allocate a <file name>.bin and zip it,then send the file to SAP.

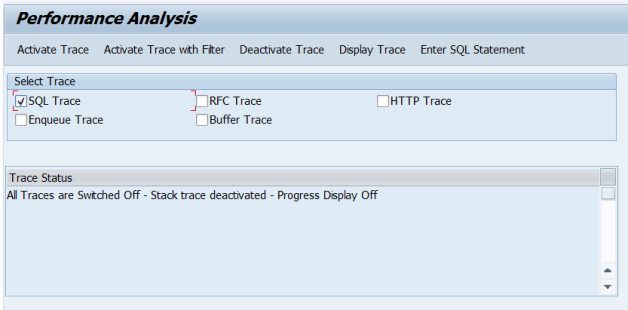
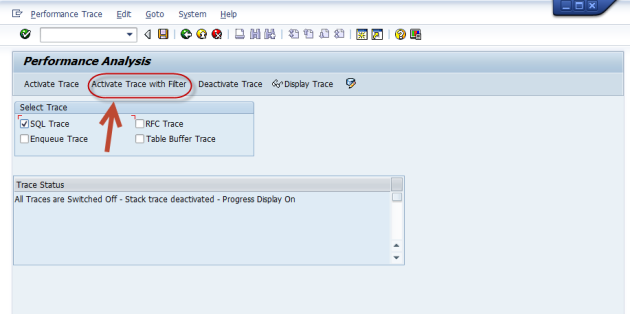
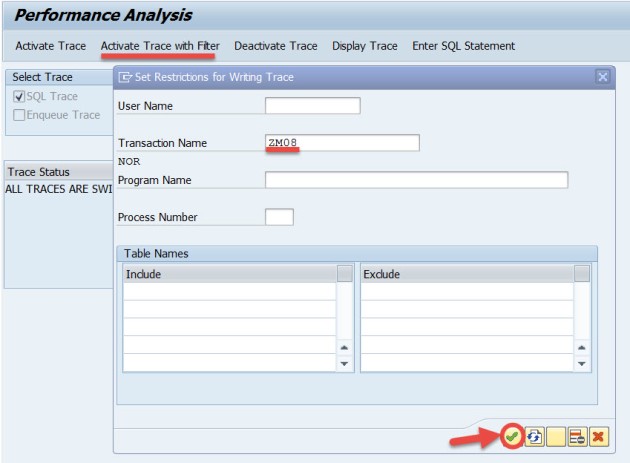
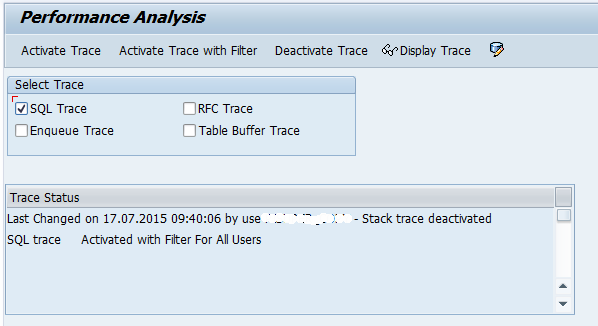
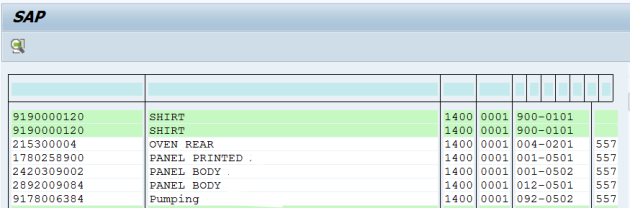
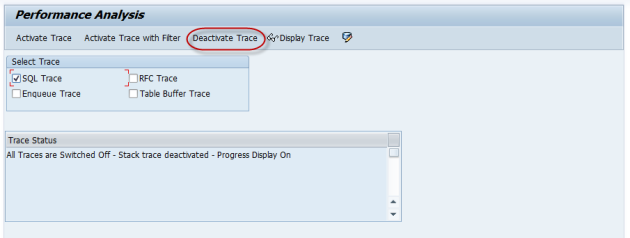
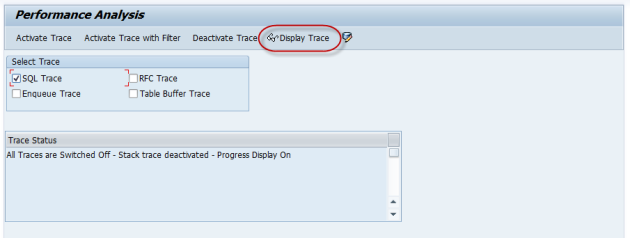
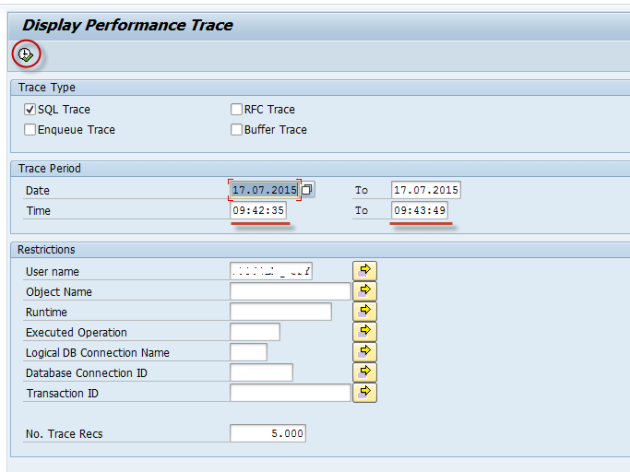
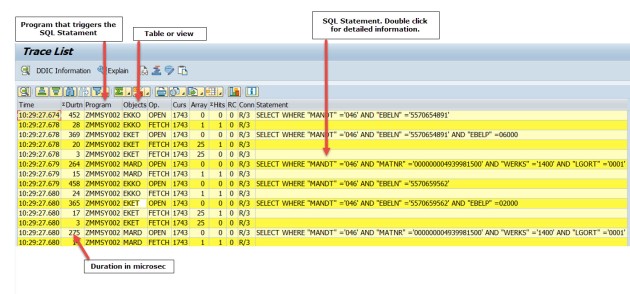
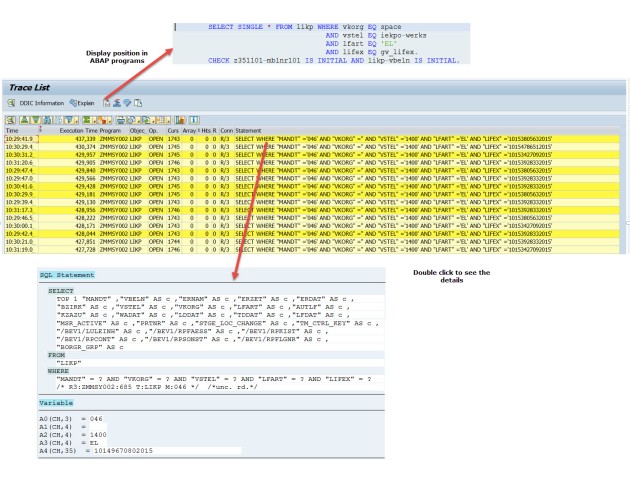
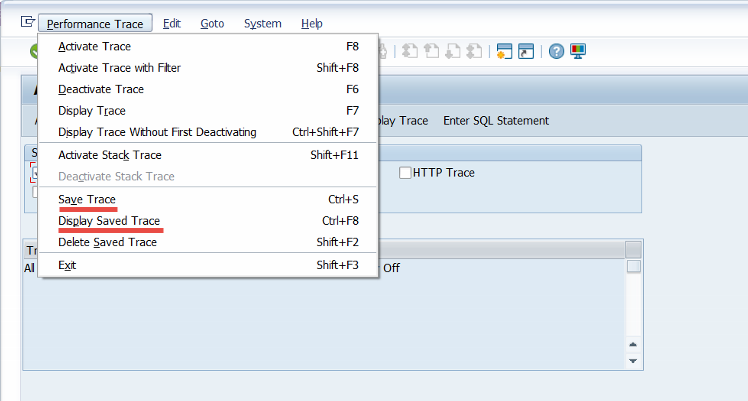
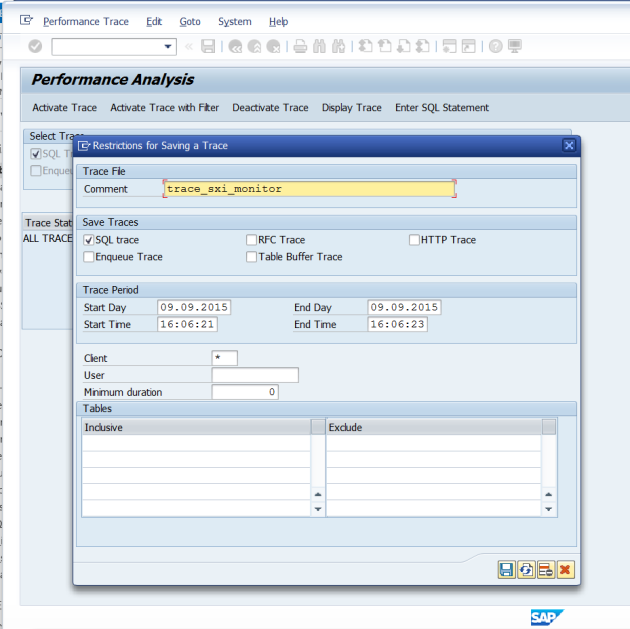
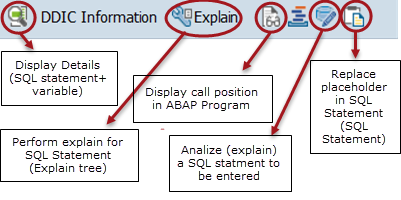
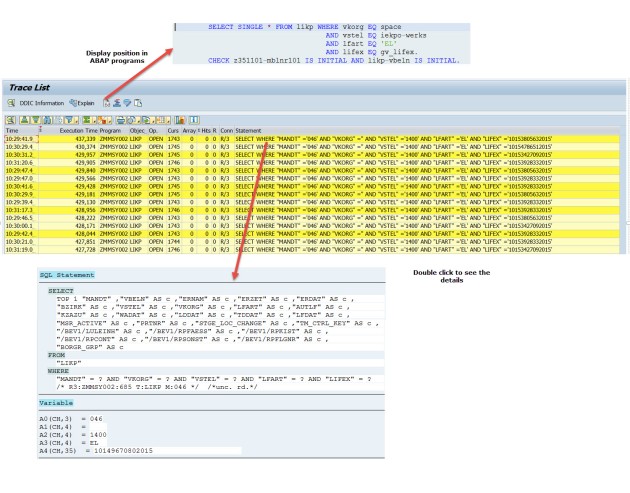 The query plan
The query plan