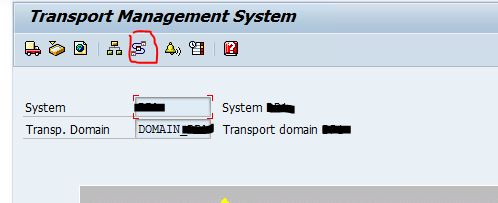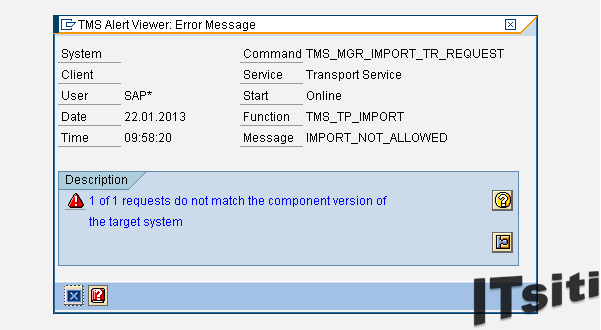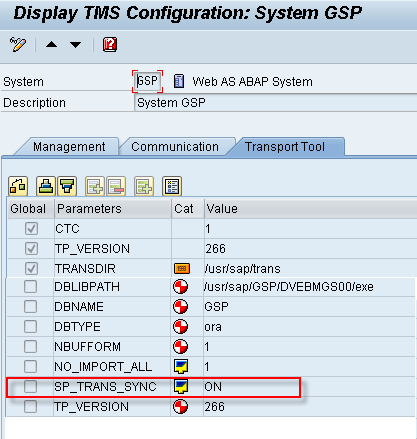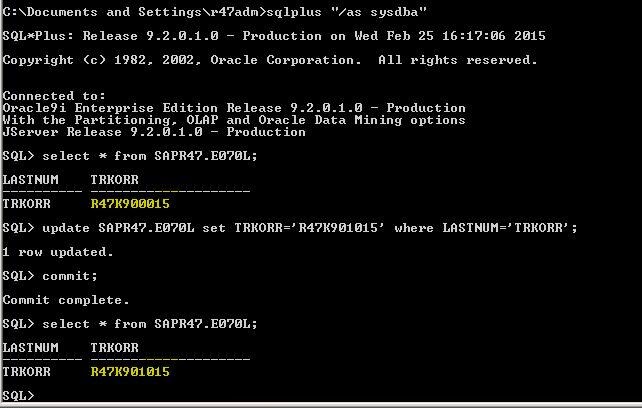ADDING NEW SYSTEMS TO EXISTING TRANSPORT DOMAIN
1) After completely configuring an SAP system as Transport Domain Controller, you can add all additional systems in your transport domain. Adding systems in domain is performed in two steps:
- Sending a request from the new SAP system that is to be included in transport domain.
- Confirming the request of the new system in the transport domain controller.
For example: System QAS- System to be included in Transport Domain DOMAIN_DEV
System DEV- this system is Domain Controller
2) To include an SAP system in transport domain:
- Login to client 000 in SAP system that you want to include in the transport domain (QAS).
- After performing the Post installation Activities (SE06), Call Transaction STMS.
- Dialog box “TMS: configure Transport Domain appears”
- From the Dialog Box click on other configuration -> Include system in Domain Provide the required details Target Host, System Number of transport domain controller.
- After saving the details SAP system performs the following actions:
- Creates user TMSADM
- Generates RFC destination required for TMS
- Sends address data to Domain Controller
- Sends profile parameters for configuring transport control program to domain controller
- Configures SAP systems as single system
- Now after sending request from new system to TMS Domain controller. Log into client “000” of the Domain controller. Execute Transaction STMS, where it shows that system is waiting for inclusion in the transport domain
- The request must be accepted by the Domain controller in order to confirm the inclusion of the new system in transport domain.
- To do so, navigate to overview -> systems from the Domain controller Initial Screen, In the System overview, it appears as system is waiting to be included in transport domain.
- Highlight the SAP system and choose SAP system -> Approve from the main menu and confirm the prompt later distribute the updated configuration.
Initial screen of TMS
From TMS main screen overview->systems, Provides you the list of systems that were added to your
TRANSPORT – DOMAIN (DOMAIN_)
You can create various types of systems
In Communication Tab, you can add Backup Domain Controller, Workflow Engine and also can run RFC Connection Test
We can modify the Transport Tool Parameters (TP_DOMAIN_.PFL)
Transport group provides you with list of all the R/3 systems that come under same DOMAIN-GROUP (GROUP_)
Import Overview
Displays list of opened requests in all the systems in Transport Domain and can also monitor imports, check import logs.
Enter Import Queue from Import Overview screen, this provides list of imports that are released in development,
(Once change request are released in DEV, they are visible in the import queue of the target system)
Change Request K9(5-Digit serial) —— DS1K900025
All the imports can be monitored and Import History, as below
Import Monitor show you complete list of Import activities for each request along with the TP command
Checking consistency
SAP Systems->Check->Transport Tool->provides you the result of check with RFC, TP interface, TP call, TP Interface.
SAP Systems->Check->Transport Directory-> provides you with usr/sap/trans consistency check
Transport Routes:
Consolidation Route (DEV – QAS)
Delivery Route (QAS – PRD)
RFC
TMSADM is automatically generated when TMS is configured.
TMSSUP:
This is temporarily used by R/3 systems by domain controller while distribution and activation.
Transport Domain
This maintains all R/3 systems in a domain that have same transport group and common Domain controller “DOMAIN_”
Workflow Engine is configured in some cases when there is a need of transporting change requests directly from DEV to PRD
The QA approval config is done after the workflow Engine setup. This helps the admin to finalize the change request and approve while transporting change request from DEV to PRD