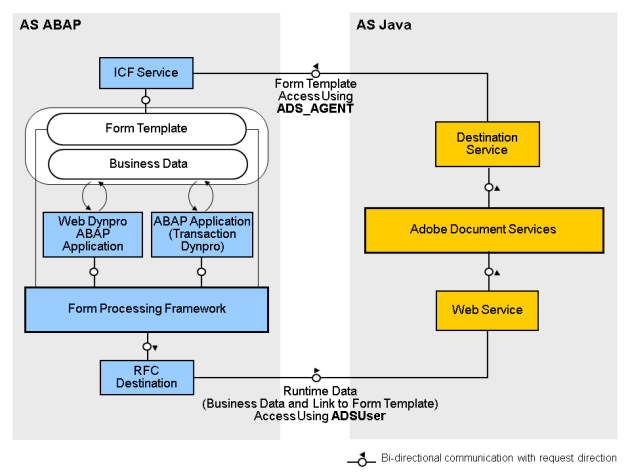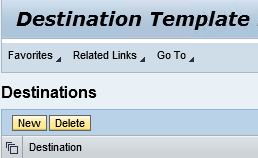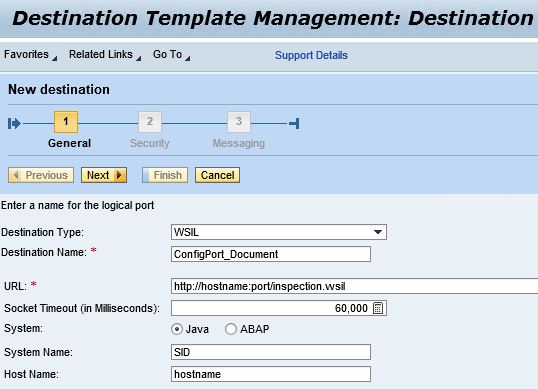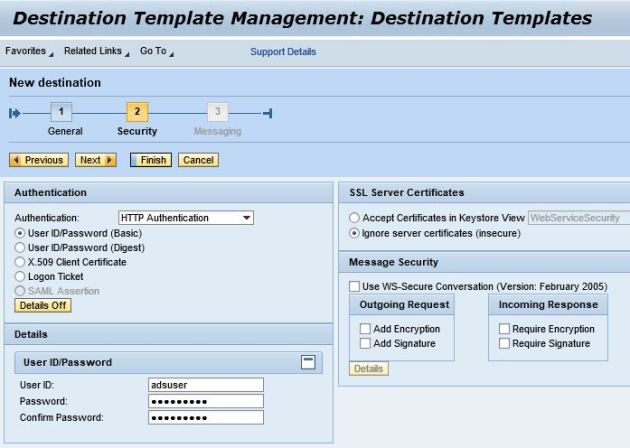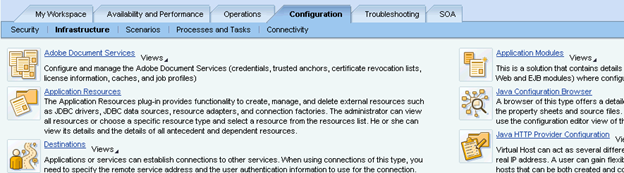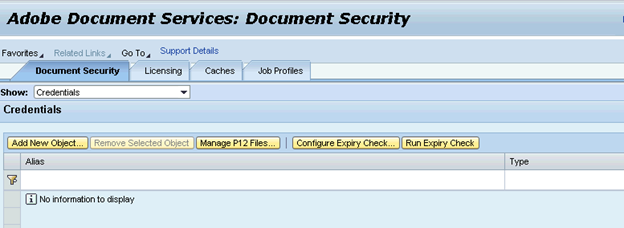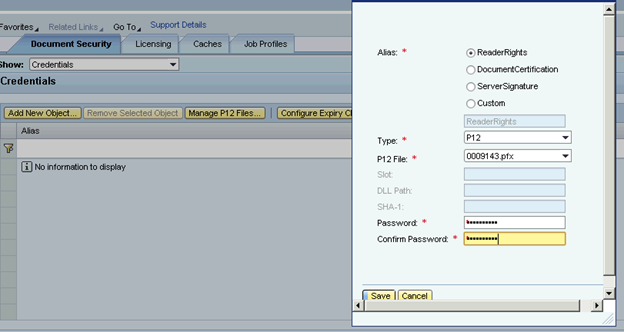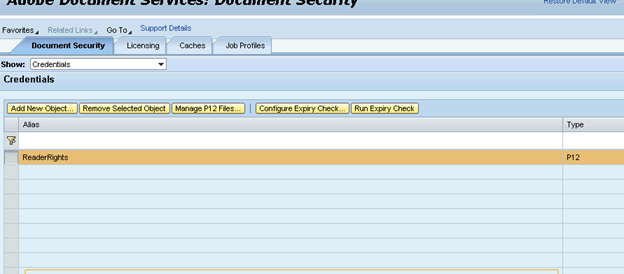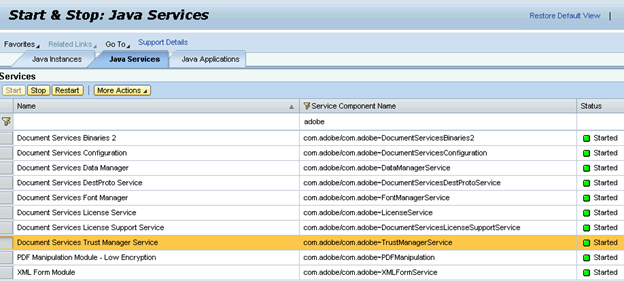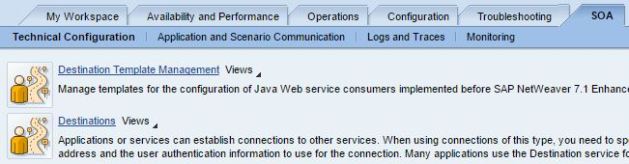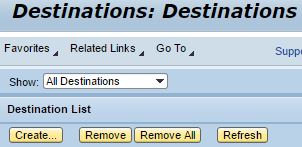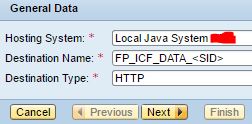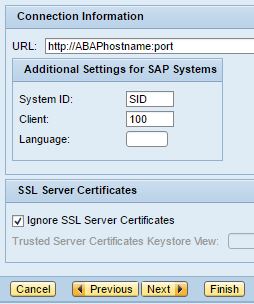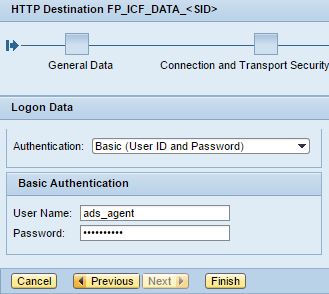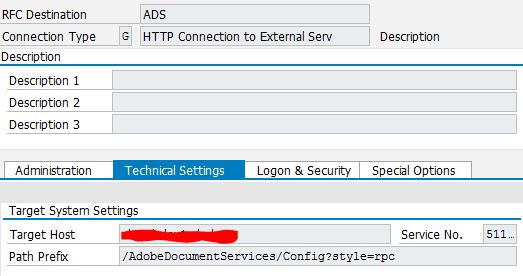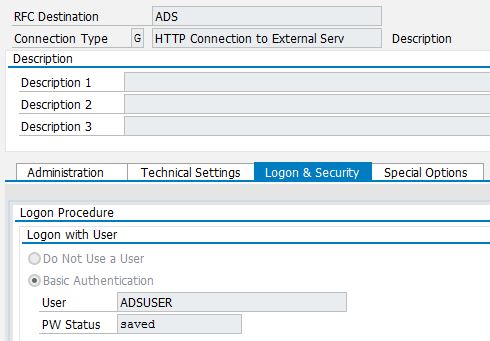The purpose of this is to understand the basic settings required for any R/3-XI-MDM scenario. Also, while doing these settings I got some errors which I think worth mentioning in this blog.
What is ALE?
ALE is the technology introduced by SAP .ALE provides the mechanism for distributing SAP functionality and data across multiple systems. ALE allows us to distribute data between different systems and different business processes. The carrier of the message is the Intermediate Document (IDOC).
Pre-requisite:
– The user must have all the required authorizations like SM59, WE21, and IDX1 etc.
– Also, some of the software applications installed
SAP R/3, SAP PI (Process Integration)
Now, for the connection to be set up between the R/3 and XI few settings need to be done at both the side.
Steps:
R/3 side
1. Creating Logical Systems for Sender and Receiver systems (Tcode: BD54)
- Execute T code BD54.
- Click on New Entriesand create the logical systems for the sender and the receiver systems.
There is a one-to-many relationship between physical systems (or clients) and logical systems. That is, we assign each client one logical system name, but several logical systems can point to the same client.
2. Creating RFC Destination
- Execute T Code SM59.
- Create new RFC destination giving it a suitable name and the Connection Type as ABAP.
- Give the IP address of the PI system to be used and the system number.
- Give the Target Host name.
- In the Logon and Security tab, specify the Client that has to be logged in remotely and the Language. Also, give the User ID and the password and save them facilitate Remote Logon.
- Click on Connection Test and Remote Logon.
RFC destinations should “map” to the desired logical system. In fact, if the RFC destination has the same name as its corresponding logical system, configuration is easier because we can automatically generate the partner profiles.The RFC Destination should be correctly designed to avoid problems in the connection.
CAUTION: The names of RFC destinations are case-sensitive.
- Creating the port for the receiver
- Execute the T Code WE21.
- Create a port under transactional RFC; give it a suitable name and description.
- Select the RFC Destination created in the previous step and save it.
The system can automatically generate a transactional RFC port if the logical system name is the same as its corresponding RFC destination (between R/3 systems only!). You need to create ports manually for all other system types. Transactional RFC ports point to an RFC destination, which must exist before creating the port. tRFC ports merely function as a pointer to an RFC destination. We define the actual connection parameters in the RFC destination itself.
- Distributing the model
- Execute the T Code BD64.
- Create a new Model View, give it a suitable Technical name and enter the Short Text.
- Add the Message Types that are required by clicking on Add Message Type. Specify the Sender, Receiver while adding the MT.
- Save the Distribution Model.
- Go to Edit-> Model View and click on Distribute to distribute the created model.
If the required information in the model has been added correctly, then after clicking on Distribute, you will get a message as shown in the screenshot below:
“Model view ‘view name’ has been changed.”
I encounter the problem while distributing the model because of the following reasons:
– The RFC Destination is not properly created.
– In the partner profile message type SYNCH was missing
- Generating Partner Profile
- Execute the T Code WE20.
- Create new Partner Profile of type LS.
- Specify the outbound parameter for the receiving system and inbound parameters if any.Also, the Type, Agent and the Language need to be selected.
Under most circumstances, SAP can use your distribution model to generate partner profiles for you automatically.
Tcode: BD82
Menu Path: BD64 ->Environment -Generate Partner profile
Restrictions on generation:
– Each receiving logical system in the model must have an RFC destination defined with the same name as the logical system.
– The receiving system will not generate a profile for any message received with a different receiving logical system name than is allocated to it.
PI side
- Creating RFC destination
Here too the same steps have to be followed as in the case of RFC Destination in the ERP system. - Creating Port for Sender
Again the same steps have to be followed as in the creation of port in the ERP system.
While creating port in the XI system make sure that the port name should have the format as SAP<SID>. - Maintaining IDOC metadata
- Execute the T Code IDX2.
- Select the Port that you had created in the last step and click on Create.
- Enter the details of the IDoc metadata that you want to load (Type, Extension and the Source Port) and execute. If the metadata has been loaded, you will get the message “Metadata loaded successfully”.
Please see to it that you enter the correct source port and correct basic type of the IDOC, otherwise the metadata will not be loaded and you will get the error as “The Basic Type is unknown.”